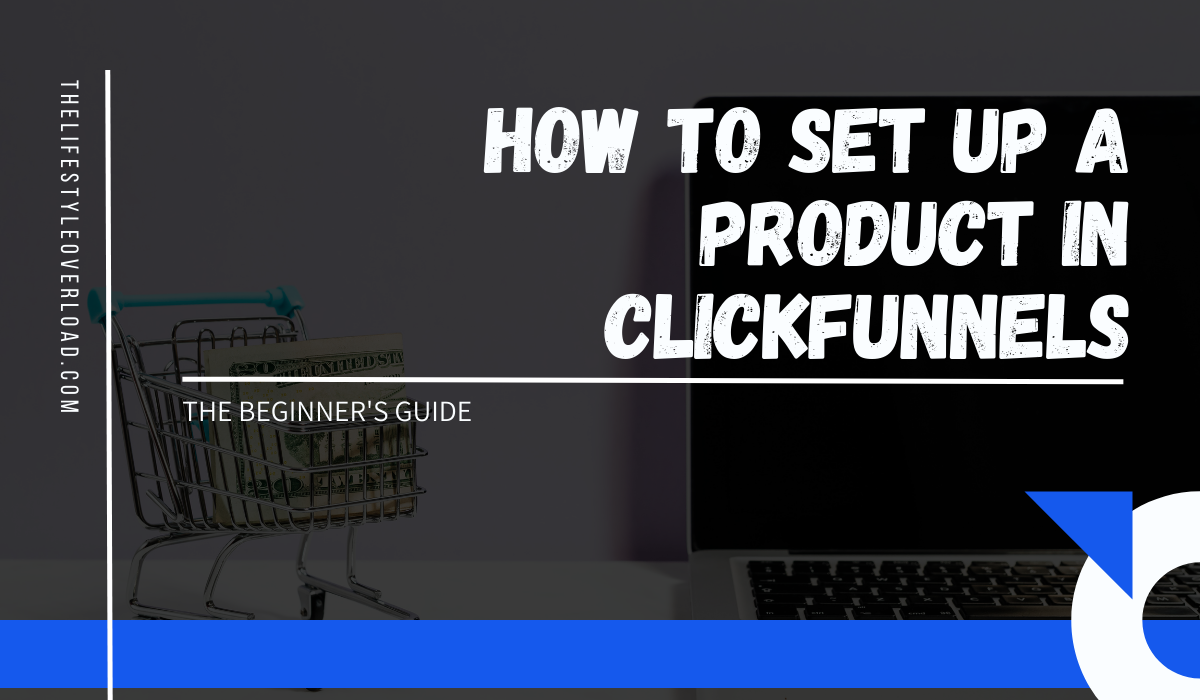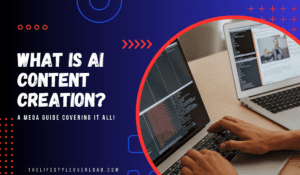Today I’m going to show you how to set up a new product in ClickFunnels.
I remember when I created my first product in ClickFunnels. I literally tested that product to death before I felt confident enough to release it to the public.
There were really no step-by-step guides out there explaining what every menu does and how everything should be configured.
I hade to figure things out on my own by testing and then testing some more.
Therefore in this no-nonsens guide, I’ll cut out all the noise and BS and show you exactly how to set up a product in ClickFunnels. No matter if you have a one-time or a subscription based product, this guide covers it all.
Getting Started
There are a few things you need before you can set up a product in ClickFunnels:
- A ClickFunnels account (obviously)
- At least one sales funnel
- Either a sales letter and order form steps or 2-step tripwire step added
- A product
- A active Stripe or PayPal account
If you don’t already have a ClickFunnels account, that’s okay too, you can get a 14-day free trial here so you can follow along this guide.
Another thing that is kind of important is that you have created the product itself and that it’s ready to be sold to the public.
Once the product has gone form the drawing board into reality, you need to figure out these things:
- Price
- One-time or subscription product
- Physical or digital
- Shipping
- Inventory
If you can have all this information ready beforehand, setting up the product will become much easier.
Now that you know the basics, it’s time for the next step: Creating the order form page.
Creating The Order Form Page
The first thing you need to do before you can set up a product in ClickFunnels is to add either a sales page and an order form step or use a 2-step tripwire step.
Without those in place, you won’t unlock the product set up tab and the payment features in the editor.
For this example, I’m going to use a order form step to make it easy for you to follow along.
Step #1: Change sales page CTA
The fist thing you need to to is to go to your sales step and enter the editor.
From there you need to set all CTA buttons to ‘Go To Next Page’.
This will ensure that once someone clicks on a CTA button, they’ll be taken to the order form.

Step #2: Adding the order form
Now it’s time to add the order form step to your funnel.
Simply click on ‘Add New Step’, then give the step a name and click ‘Create Funnel Step’.
Make sure that the ‘Show In Funnel?’ is set to yes.
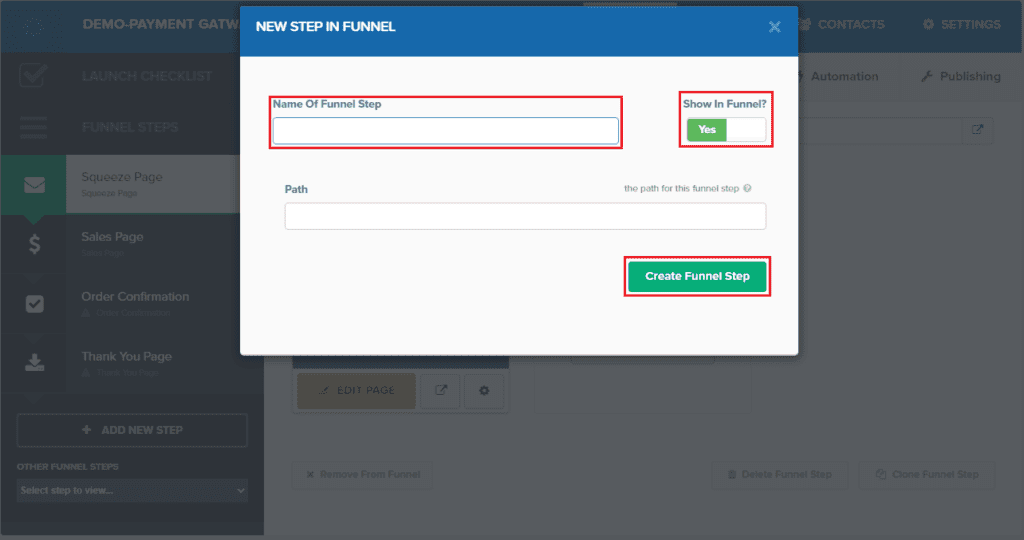
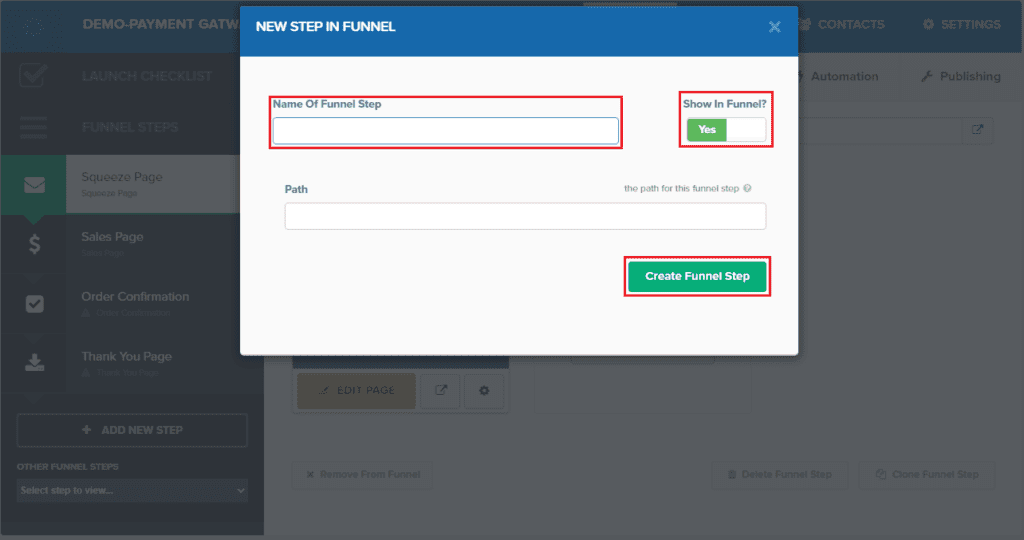
Step #3: Select a template
Once you have the new step in place, it’s time to tell it what it is, because right now it has just about as much functionality as a carrot.
The easiest thing you can do when adding an order form is to use a template.
Luckily for you, ClickFunnels has a bunch of those, therefore finding something that is close to what you want shouldn’t be a problem.
So have a look around and select a template that you like. (All order form templates, have the necessary input fields to process payments).
I’ll go with the ‘Order Recap’ template in this example.
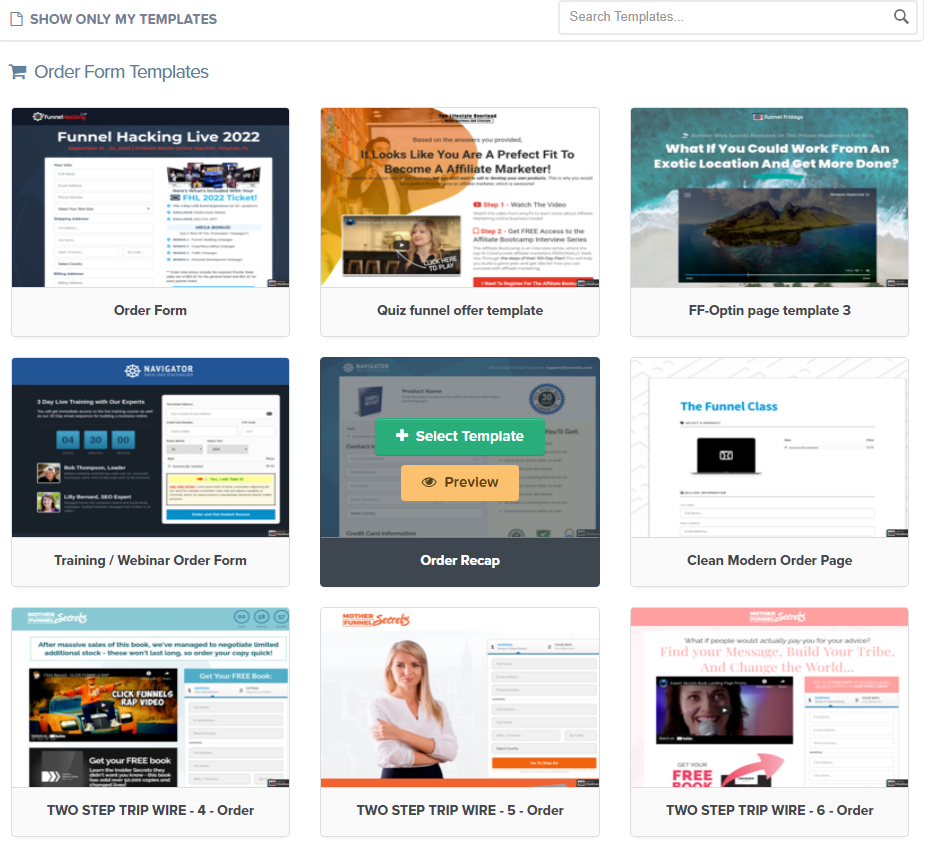
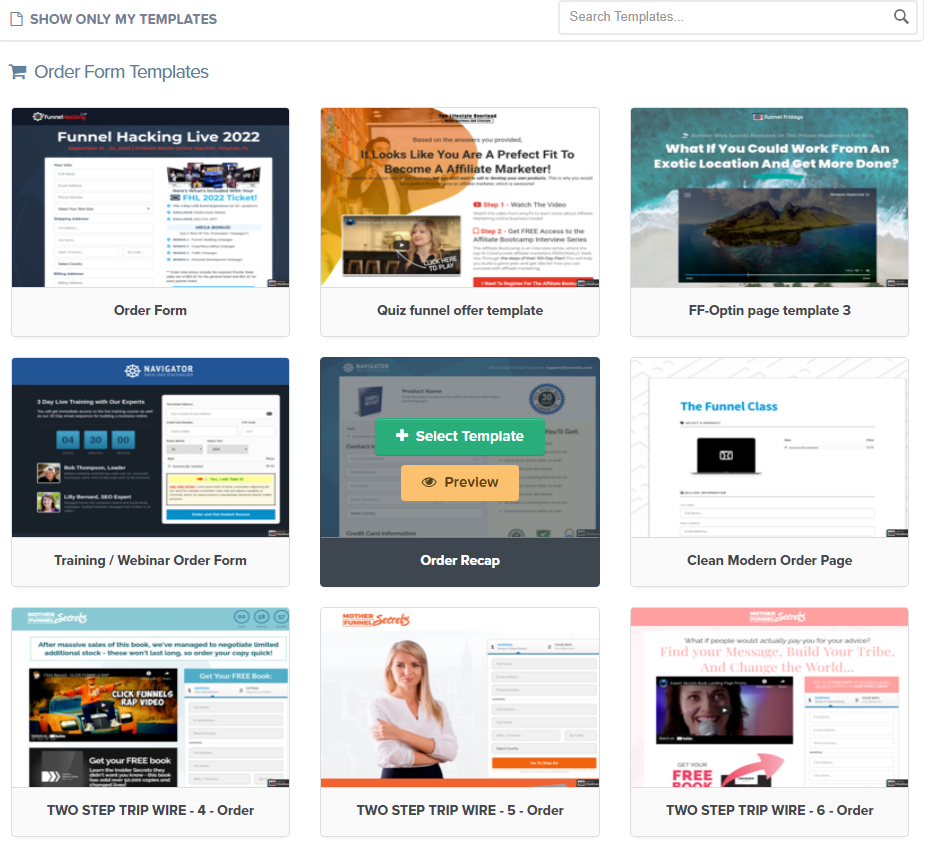
Step #4: Product set up is unlocked
Once you’ve added the order form to your funnel you’ll unlock the products tab.
This allows you to create and add products to your funnel.
To see if you’ve done this correctly, highlight the order form and have a look at the navigation field in the top right corner.
Now you should see the ‘Products’ tab.


Bonus Step:
Now you might be sitting there wondering what steps to put after the order form.
Well here you have two choices:
- Go directly to the order confirmation step
- Or go to a series of upsells and downsells
What you choose to do here is up to you.
If you don’t have any more products to sell, then going to the confirmation page is a good idea.
But if you have more products under your belt, then why not try to maximize the average cart value by using a few upsells and a downsell.
The choice is yours, but for now we’ll move on to the next step: Setting up a one-time product in ClickFunnels.
Set Up a One-Time Product in ClickFunnels
For this example I’ll set up a digital product in ClickFunnels. This means that there will be some slight variations to this procedure if you have a physical product.
However, I will make suggestions on every step on what you can do if it were a physical product.
Step #1: Add a new product
The first thing you need to do is to go to the ‘Products’ tab and click on the ‘Add Product’ button.
This will take you to the product creator dashboard.
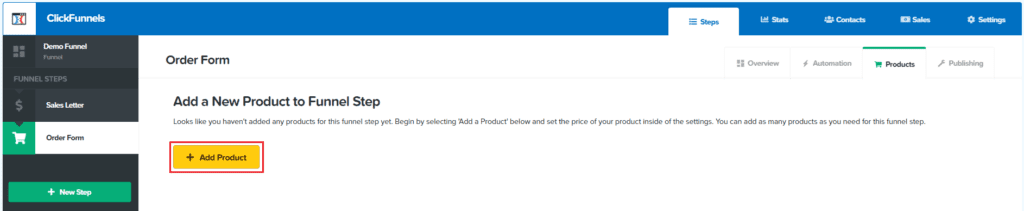
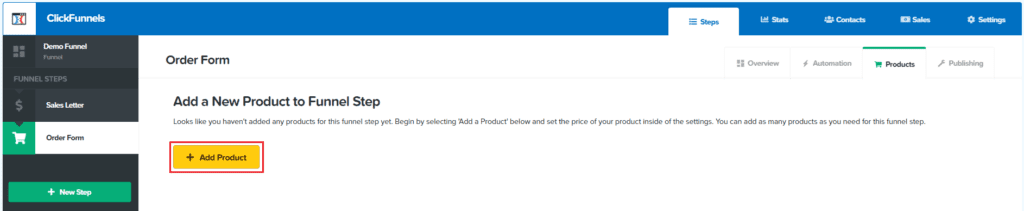
Step #2: Payment options
Once inside the product creator, you’ll be asked to select a payment integration.
- PayPal
- Stripe
I like to use Stripe, because I think it suites more customers and since not everybody has a PayPal account.
But it’s really up to personal preference.
The second and more important thing on this page is the payment plan options.
Since we are doing a one-time payment product we need to select ‘One-Time’ in the payment plan options.
Once you’re done, click ‘Save and Next’.
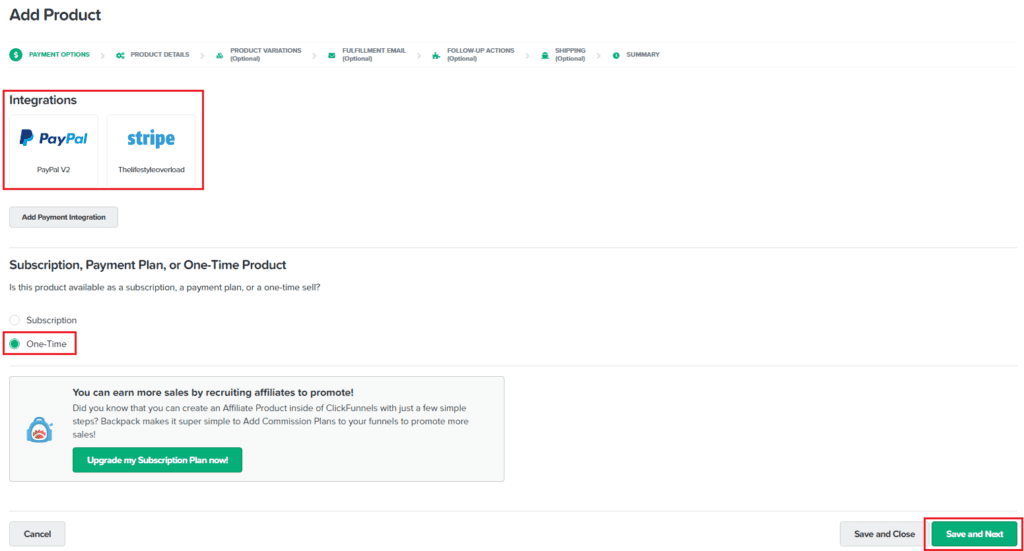
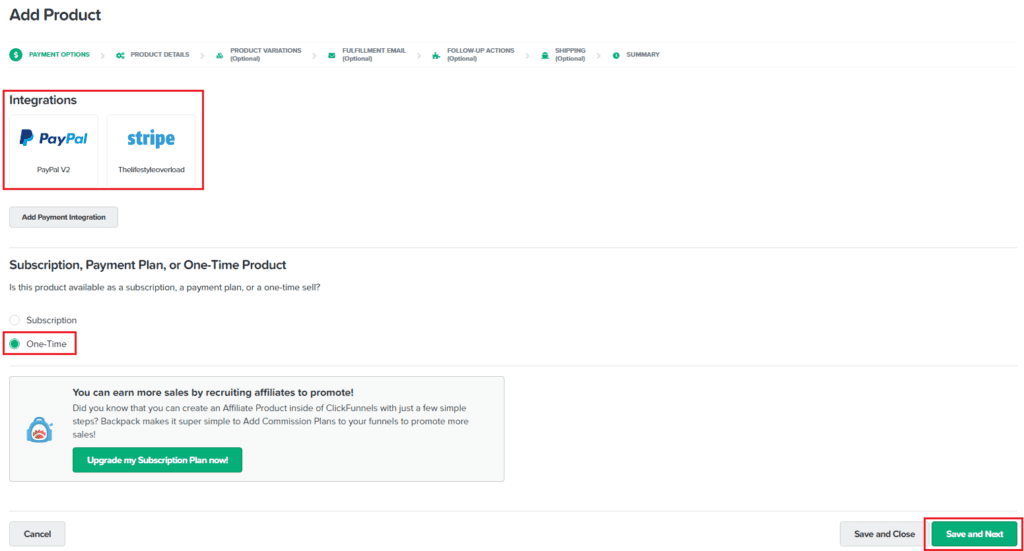
Step #3: Product details
Now it’s time to set up the details about your product.
Since not every field on this page is required to fill in, we start with those that are:
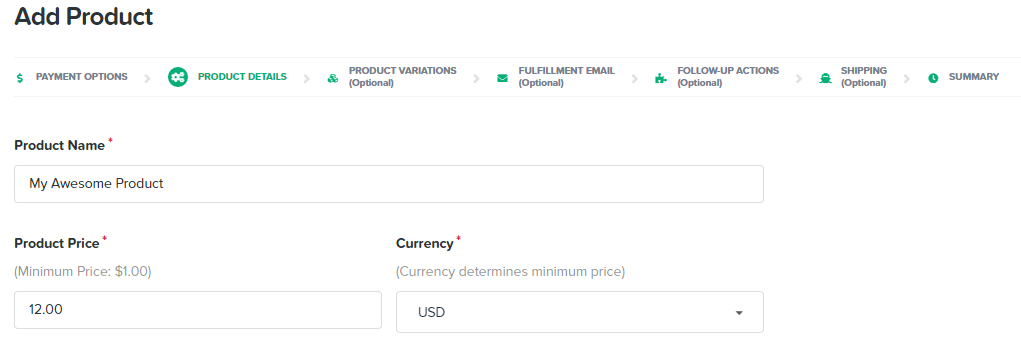
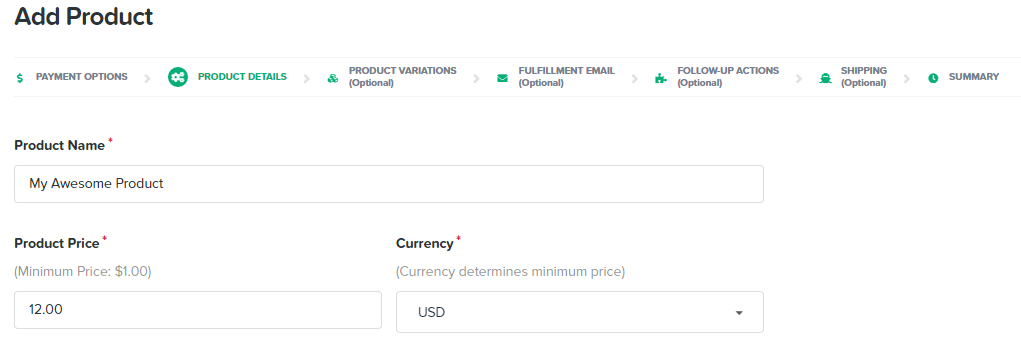
- Product name: Pretty self-explanatory
- Price: Also self-explanatory
- Currency: Set the currency you want to use. If you’re not doing local business, I’d recommend that you use EUR or USD since most people on the globe can relate to those currencies.
Those are the required fields.
However, I think you should fill out a few more.
Shipping Origin Address: This information is good to fill out if you are planning on shipping a product somewhere. It’s not necessary for digital products, but I suggest you use it if it’s physical.
Billing Description: This is what the customer will see on its credit card statement, alongside with your company name. I think it’s only fair to fill this one out and be a bit nice to the customers. Now they can look at their credit card and see what they’ve bought.
Product Description: Not always necessary but I like to add a short note about what the product is. I think this is also shown on the credit card statement and that’s why it’s limited in characters.
Order Bump: The basically tells ClickFunnels that this product is an order bump. You should know that the first product added to a funnel can’t be an order bump.
Product Inventory Limit: If you keep products in stock then you can fill out this information and ClickFunnels will automatically count this number down, once 0 is reached, you can’t buy anymore until stock is refilled. Here you can also add pre-sold inventory if you’re doing a product launch etc.
Step #4: Product variations (optional)
This one is optional and can be used if you are selling something like a shirt where you want to add options for:
- Sizes
- Length
- Color
So this can be a good thing to use if you’re working with a physical product.
Step #5: Fulfillment email
I don’t know why ClickFunnels labels this as optional, because in my mind it certainly isn’t.
Yes I agree, the fulfillment email is optional sort of…
If you want to send a fulfillment email using ClickFunnels own email tool then you can use this function. However, you need to be on a Platinum plan to unlock it and you also need an SMTP to make it work.
Therefore I like to send the fullfilment using the next step, but more on that when we get there.
However…
The most important thing you need to do in this tab is to configure the ‘Thank You Page or Membership Page‘ menu.
The way I understand it is that this dropdown sets the URL to which the access button on your order confirmation page points.
Here you can literally point to any ‘Thank You’ page or members area access page in any of your funnels.
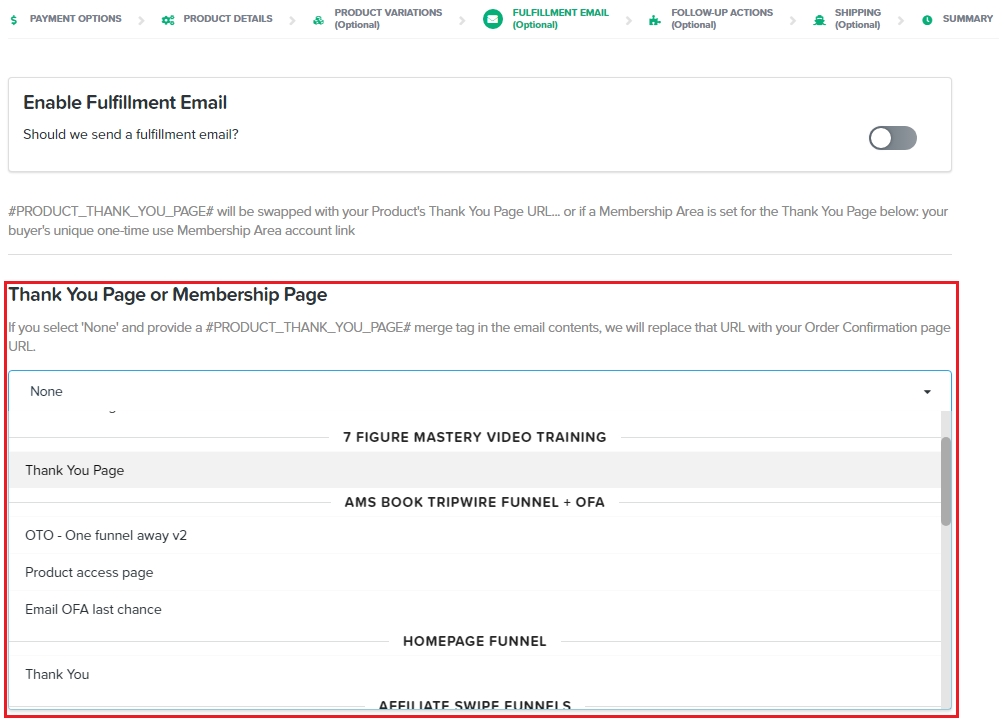
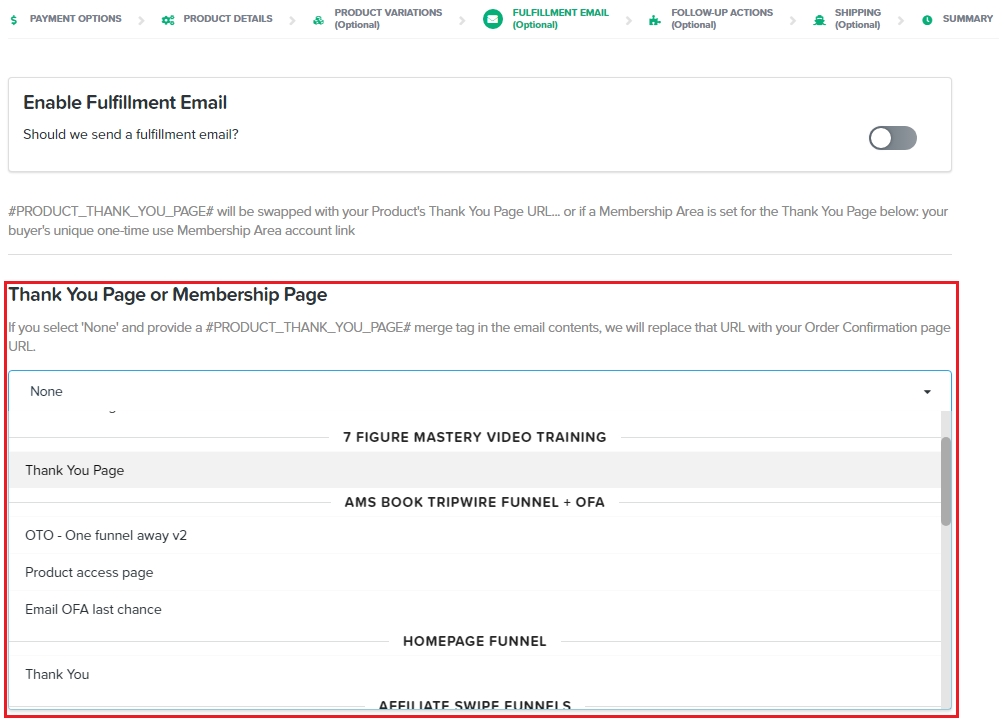
Example: An eBook for example needs to be downloadable, therefore I’ve created a ‘Thank You’ page with a download link on it. Then I choose that page in the dropdown on this step.
Now when someone clicks the link on my order confirmation page, they’ll be taken to the download page.
Step #6: Follow-Up
Here we go again, ClickFunnels say this is optional but I disagree.
This tab allows you to set up email automation follow-up sequences.
And I love this tab, not only because it allows me to move everything email related into my autoresponder.
With this you get the option to segment every buyer and put them in the correct email follow-up sequence in your autoresponder software.
Here you can add a buyer to a list, to a list with a tag, delete from a list, or remove tag.
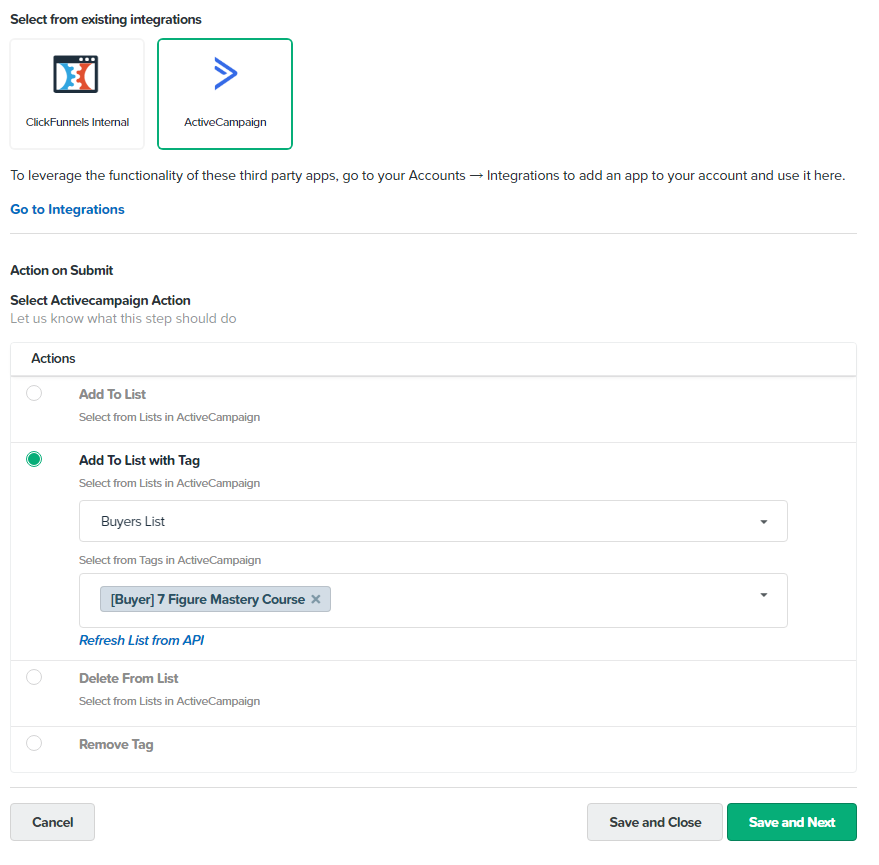
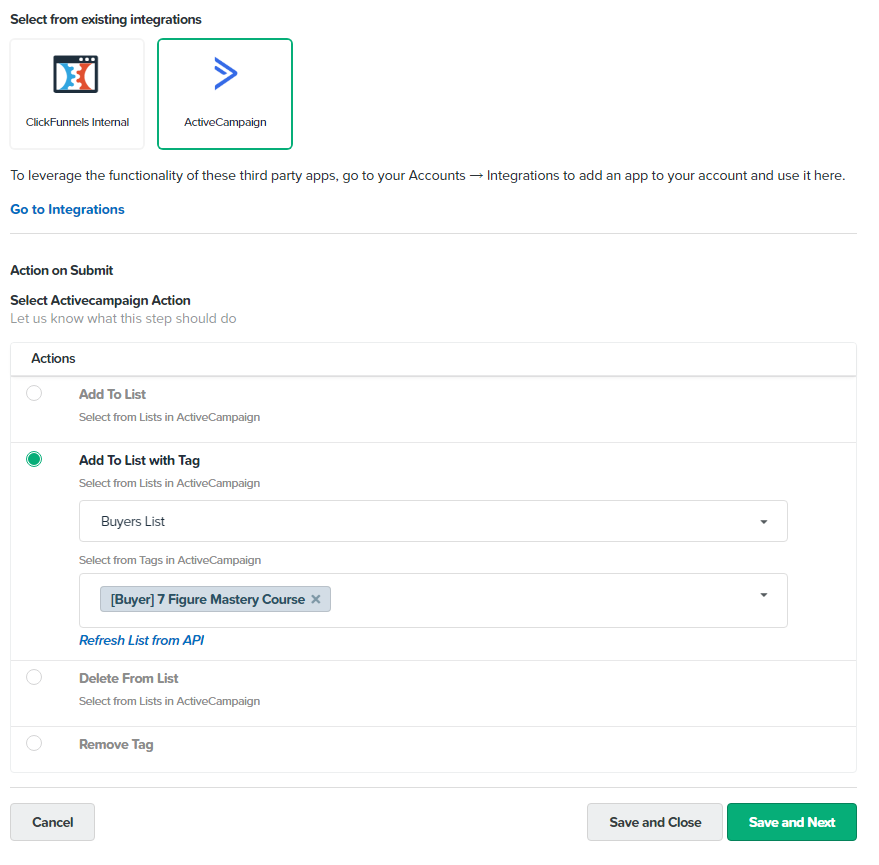
I have a buyers list in my autoresponder, so I like to use the ‘Add To List with Tag’ function when I sell products.
This way I can send the fulfillment email in my autoresponder as well as trigger more automations at the same time.
Now that I think about it, I guess this is optional since to you need to either integrate your autoresponder with ClickFunnels or use their internal follow-up function.
I you haven’t done this already, I can recommend that you go with something like ActiveCampaign instead of ClickFunnels own autoresponder.
This is not because ClickFunnels autoresponder doesn’t work, but because I think it lacks some functionality compared to a true autoresponder like ActiveCampaign.
Step #7: Shipping (optional)
Well ,if you’re selling something digital you can move on to the next step, because this isn’t something you need to configure.
But, if you’re going down the physical route, then you need to keep on reading.
The first thing you get asked to do is to tell ClickFunnels if you have a physical product.
If you have that, flip the slider so it becomes green. This opens up the shipping options.
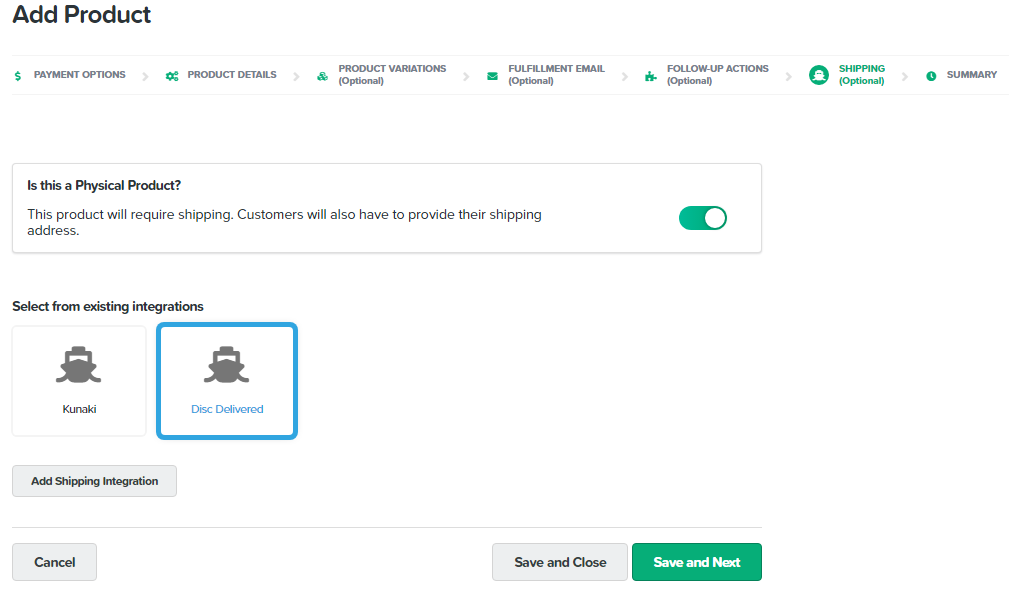
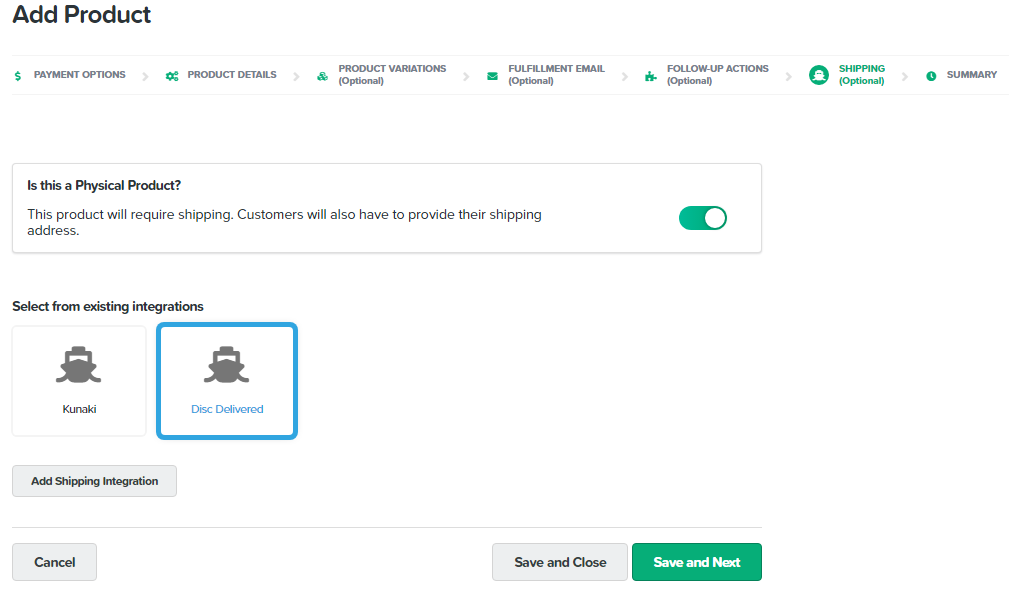
Then you get to choose between the existing shipping alternatives:
- Kunaki
- Disc Delivered
Or you can add another shipping integration. Currently ClickFunnels only support Shipstation or Shopify, if you want to use something else you’d have to use Zapier.
Then all you got to do is to add the requested information.
I’m going to be honest here, I’ve never really worked with physical products and shipping so I leave it up to you to explore this further.
Step #8: Summary
Now you are just about done with the set up of your first product in ClickFunnels.
All you have to do now is to go through the summary and see if everything looks right.
If you see something that’s wrong, just click on one of the tabs above and do the change, the click ‘Save and Next’. Then click on the ‘Summary’ tab again and see if everything checks out.
Once you’re happy with the set up, click ‘Return to Product List’ and your first product is done.
Bonus tip: If you open a preview of your order form page, you’ll see that the product has been added and is available to buy.
Also, before you release the product to the public, do a few test buys yourself to see that everything is working correctly and that the email automation is firing as it should.
Set Up a Subscription Product in ClickFunnels
Now that you know how to set up a one-time product in ClickFunnels it’s time to have a look at subscription products.
If you don’t already know what this is, let me quickly explain what it is.
A subscription based product is a product where a customer pay a monthly fee to have access to it.
This could be something like a members area, a coaching service, or a software.
Subscription product are great in the sense that they build up a base of customers that keep on paying you each month, eventually leading to a more passive income compared to one-time products.
How to set up a subscription product…
I will cover how to set this up using Stripe since that is the more difficult one to do.
If you’re using something like PayPal, just provide the information ClickFunnels is asking for.
Step #1: Set the payment model
Let’s recap, at ‘Step #2: Payment options’ you were earlier told to select ‘One-Time’.
Now you will instead select ‘Subscription’.
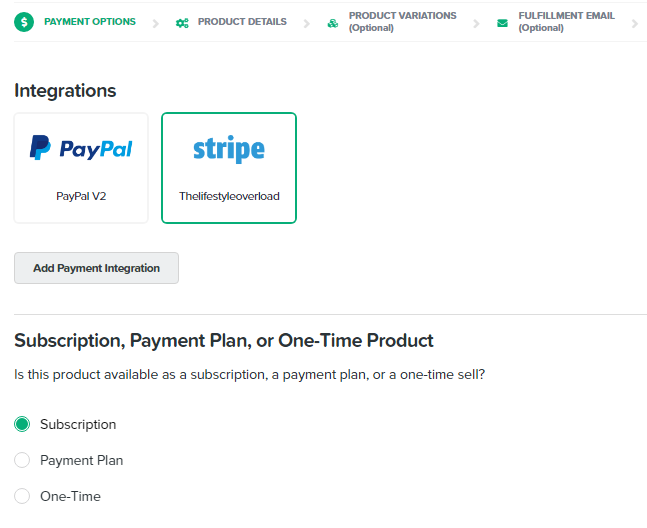
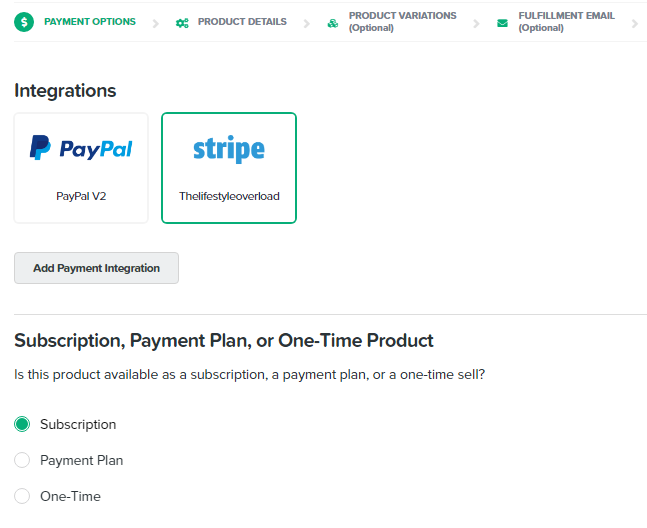
Step #2: Create the product in Stripe
If you haven’t already integrated Stripe to your ClickFunnels account, now is the perfect time to do so.
Then you need to head over to your Stripe account and create a new product with the price set to recurring.
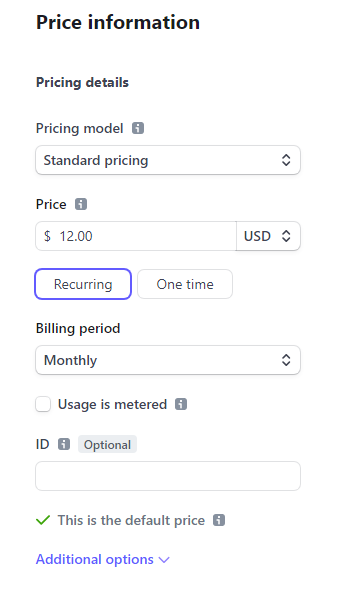
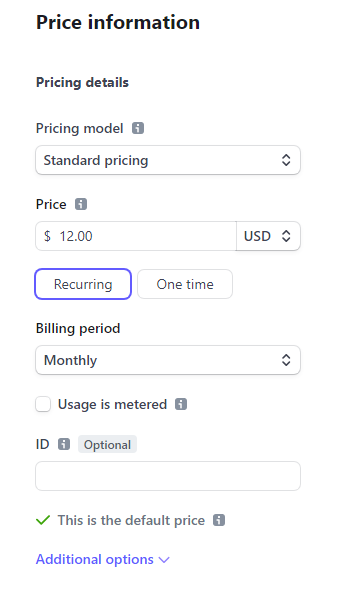
Step #3: Back to ClickFunnels
When the product is ready in Stripe, head back to the product set up in ClickFunnels and go to the ‘Product Detail’ tab.
Scroll down until you see the ‘Stripe Plan’ field. There you select the product you just created in Stripe.
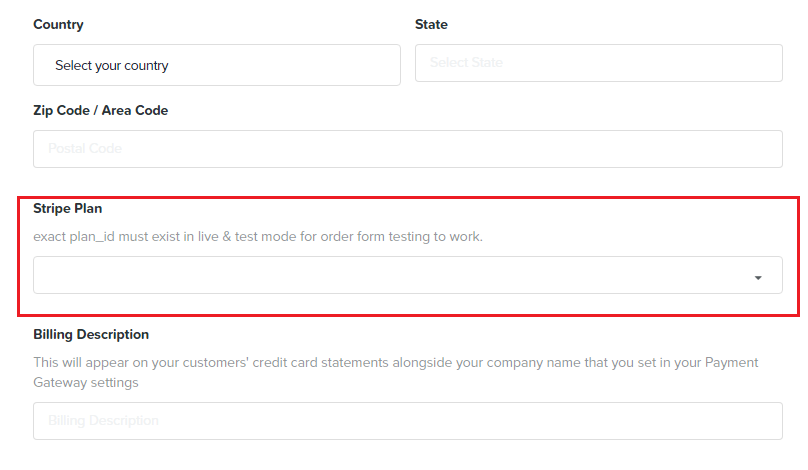
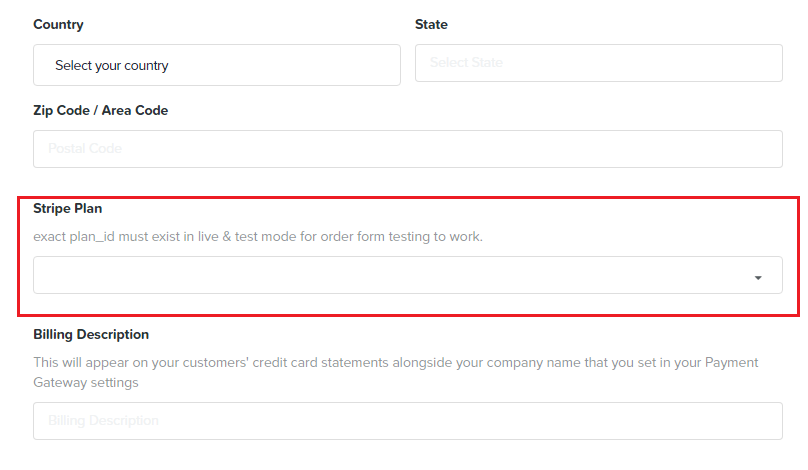
Once that is selected, go through the rest of the settings as before and see if everything checks out.
Once it does click ‘Return to Product List’ and you’re done.
Bonus tip: If you have a members area where you want to be able to offer a free-trial, you can either set the trial period in Stripe or use the ‘Trial Period’ override in ClickFunnels.
Conclusion
Thanks to ‘How To Set Up a Product in ClickFunnels: The Beginner’s Guide’, you no longer need to spend hours trying to figure out how to set up a product the right way.
You have everything you need to set up either a one-time or a subscription based product in ClickFunnels all in one place.
As you saw in this guide, no matter if it’s a physical or digital product, setting one up doesn’t have to be difficult at all.
And with the proper set up, you don’t have to worry about customers not getting what they’ve paid for or worse, you not getting paid.
Now it’s you turn: Do you now feel confident enough to set up a product in ClickFunnels?
Leave a comment below to let me know.